The RemoteConnector must be installed on the computer that is running QuickBooks. If you have not downloaded the RemoteConnector setup, it can be downloaded by clicking https://ffl-tools.com/downloads/RemoteConnector/RemoteConnectorSetup.exe or typing the link into a Web browser from the computer that is running QuickBooks.
Run the setup on the computer running QuickBooks
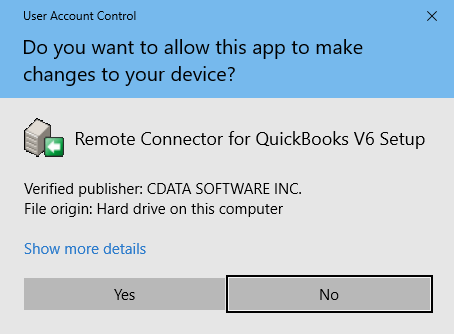
Click Yes in the User Account Control Dialog
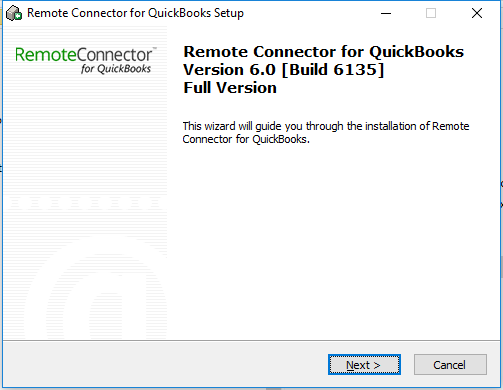
Click 
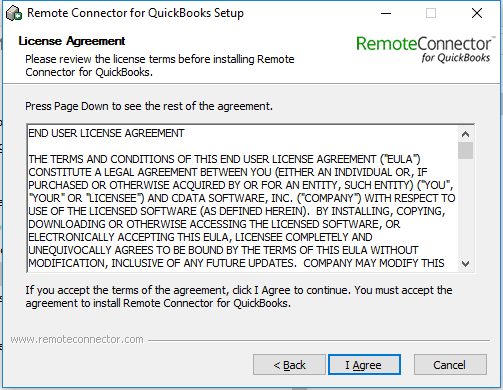
Click 
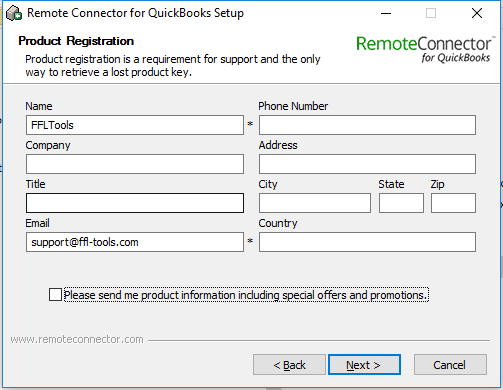
There are two required fields in the Product Registration dialog, Name and Email. If you do not want to input your information for the registration page, put FFLTools for name and support@ffl-tools.com for the Email. Un-Check the Please send me product information including special offers and promotions check box. Click 
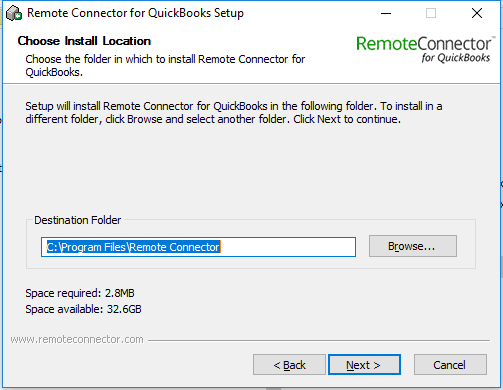
You can select a location to install the RemoteConnector or take the default location and Click 
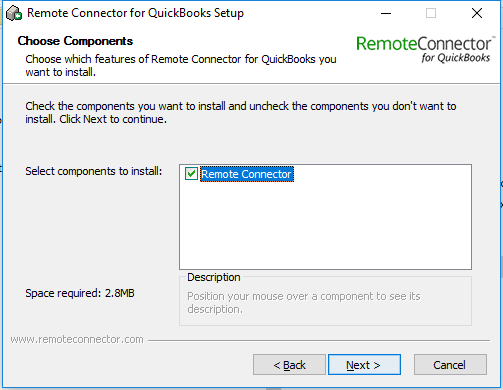
Click 
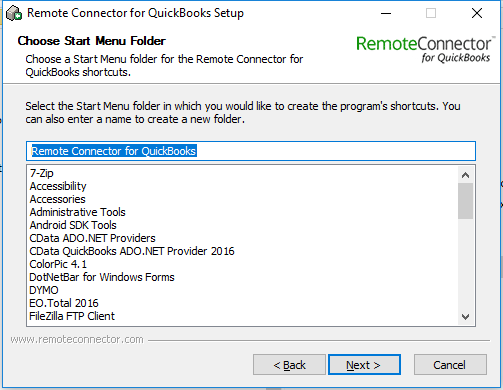
Click 
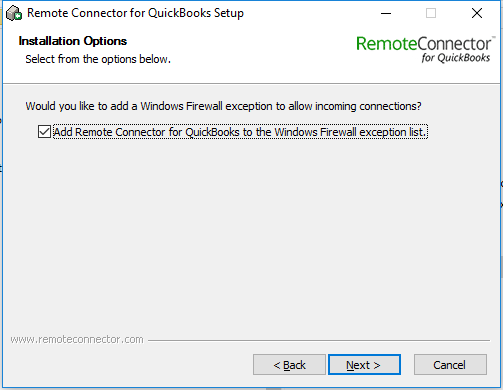
Leave this box checked and Click  Note: You may have to manually configure your firewall settings if you are not using Windows Firewall.
Note: You may have to manually configure your firewall settings if you are not using Windows Firewall.
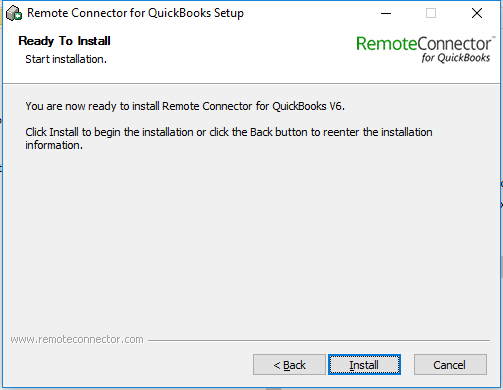
Click 
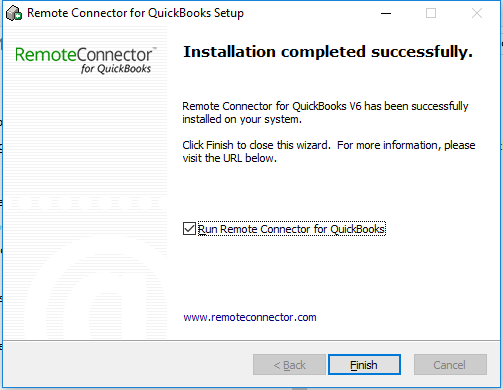
Click  and the remote connector will start.
and the remote connector will start.
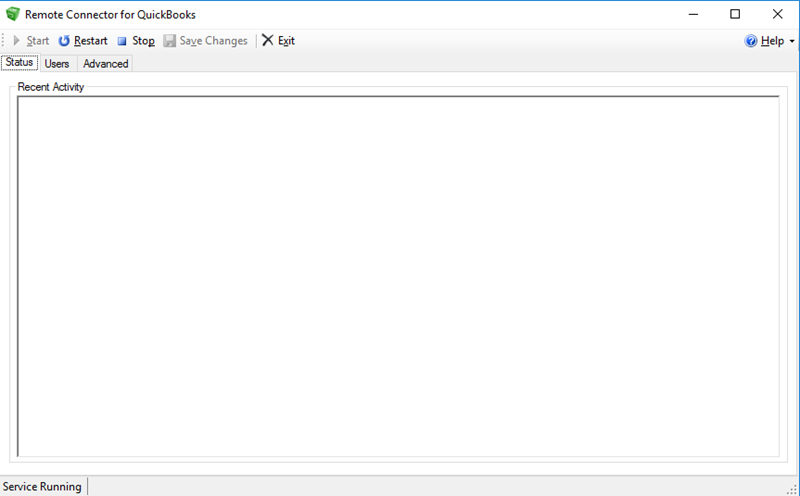
Now the RemoteConnector can be configured to work in your environment. Click the Users Tab to display the User Screen
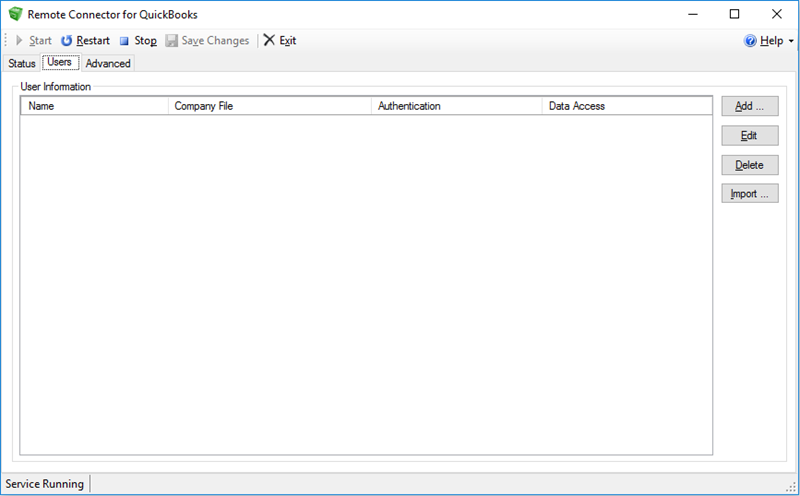
Click the  button to display the Add User dialog
button to display the Add User dialog
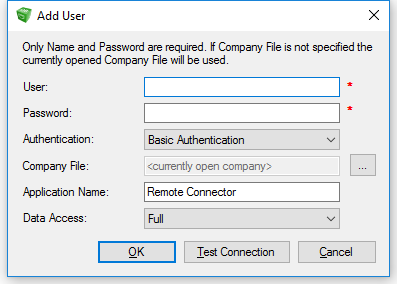
The User: and Password: can be any values you want. This user is not a QuickBooks user nor an FFL Tools user. It is a user that is used to authenticate FFL Tools to the RemoteConnector. The RemoteConnector uses a certificate that you will authorize to communicate with QuickBooks. In this example the User is FFLTools and l3tm3in! is the password.
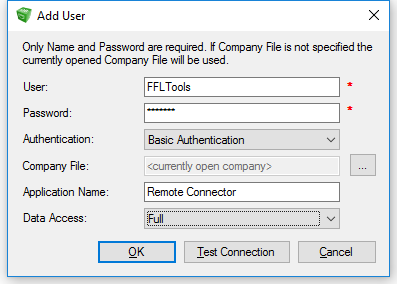
Make sure you have QuickBooks running, and open the company file with an Administrator account that you wish to use with FFL Tools and click 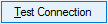 .
.
You may receive the Modify Registry Permissions? dialog
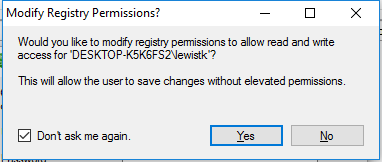
Click 
The Authorize Now? dialog will display
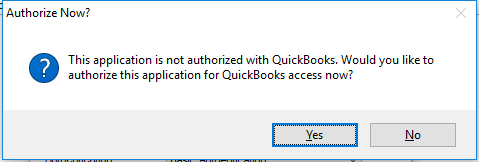
Click 
The Application Authorization dialog will display
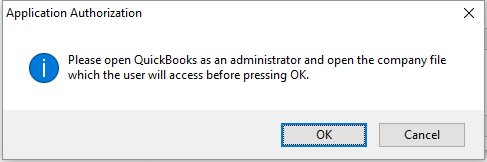
Click  The RemoteConnector will then communicate with QuickBooks and QuickBooks will display QuickBooks - Application Certificate dialog
The RemoteConnector will then communicate with QuickBooks and QuickBooks will display QuickBooks - Application Certificate dialog
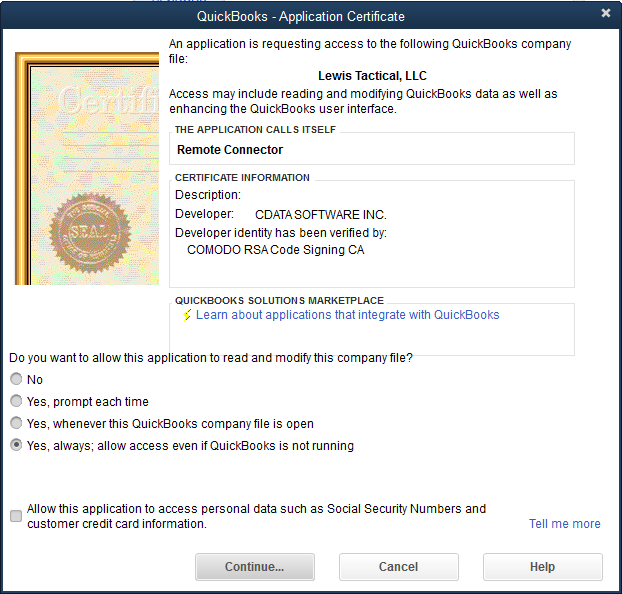
Check either:
Yes, whenever this QuickBooks company file is open If this option is selected the QuickBooks must be running and the company file open for FFL Tools to connect.
or
Yes, always; allow access even if QuickBooks is not running. If this option is selected the computer that runs QuickBooks must be accessible for FFL Tools to connect to the company file.
No matter which option you select, if QuickBooks is running and the company file is open, the communications between FFL Tools and QuickBooks is faster.
FFL Tools does not transmit Social Security Numbers or credit card information so there is no need to check the box.
After you select one of the Yes, radio buttons click the 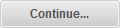 button and the Access Confirmation dialog is displayed.
button and the Access Confirmation dialog is displayed.
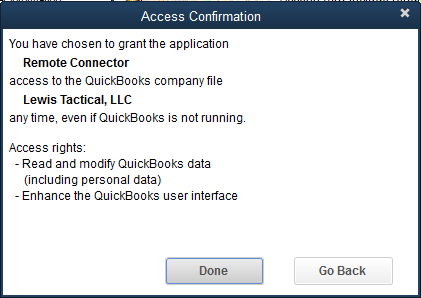
Click 
The RemoteConnector will then display the Authorization Successful dialog
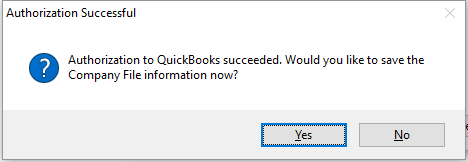
Click  to save the Company File information for the user.
to save the Company File information for the user.
The RemoteConnector is now configured. Please continue to QuickBooks Options to setup FFL Tools to work with QuickBooks.