Using Full or Updating Expired FFL Numbers
FFL Tools will not allow you to acquire from or dispose to a vendor who's FFL has expired. This limitation was implemented to keep expired FFL numbers from being inserted into the Boundbook. The following tools have been designed to keep you from having to leave the module you are working in to re-verify an FFL Number.
Using Full FFL Numbers:
Before version 1.0.5.7 FFL Numbers were entered and stored using the first three digits, the -XXX-XX-XX- mask and the last five digits. After version 1.0.5.7, if you turn On the Use Full FFL Number switch in Options the complete FFL number will be required and stored in the database. If the Use Full FFL Number switch is Off then the pre-1.0.5.7 method will be used to enter and store FFL Numbers. Switching Use Full FFL Number from Off to On may lead to FFL Numbers in Vendor records that do not meet the new FFL Number requirements. Under these conditions, if a Vendor record that does not have the complete FFL number is selected when performing an Acquisition or FFL to FFL Disposition the  message will be displayed along with the
message will be displayed along with the 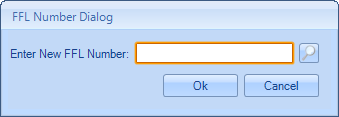 dialog. By clicking the
dialog. By clicking the  button to the left of the Enter New FFL Number text box, the first three and last five digits of the old FFL Number will be used to search a file in the C:\FFLTools\Data folder in an effort to find the complete current FFL Number. If the complete current FFL Number is found the
button to the left of the Enter New FFL Number text box, the first three and last five digits of the old FFL Number will be used to search a file in the C:\FFLTools\Data folder in an effort to find the complete current FFL Number. If the complete current FFL Number is found the  will be displayed. Review the information in the Search Results. If it is correct, then click the
will be displayed. Review the information in the Search Results. If it is correct, then click the  button. The Search Results dialog will close, then the Enter New FFL Number text box will be filled with the FFL Number and it will close. The Vendor Record will be updated with the new FFL Number and the Acquisition or Disposition form will be updated with the new FFL. If the information is not correct, click
button. The Search Results dialog will close, then the Enter New FFL Number text box will be filled with the FFL Number and it will close. The Vendor Record will be updated with the new FFL Number and the Acquisition or Disposition form will be updated with the new FFL. If the information is not correct, click  to close the Search Results dialog and type in the correct FFL Number in the
to close the Search Results dialog and type in the correct FFL Number in the 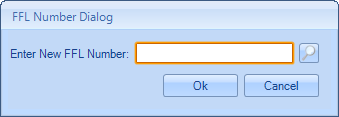 dialog. You can then proceed with the Acquisition or Disposition.
dialog. You can then proceed with the Acquisition or Disposition.
Updating Expired FFL Numbers:
When performing an Acquisition or FFL to FFL Disposition and the selected Vendor's License has expired the  message will be displayed and the FFL Number on the Acquisition or Disposition form will look like this
message will be displayed and the FFL Number on the Acquisition or Disposition form will look like this  .
.
If the Use Full FFL Number is switched On, when you click the  button the
button the 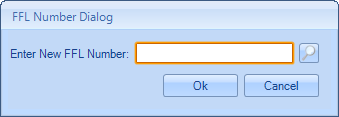 dialog will be displayed. By clicking the
dialog will be displayed. By clicking the  button to the left of the Enter New FFL Number text box, the first three and last five digits of the old FFL Number will be used to search a file in the C:\FFLTools\Data folder in an effort to find the complete current FFL Number. If the complete current FFL Number is found the
button to the left of the Enter New FFL Number text box, the first three and last five digits of the old FFL Number will be used to search a file in the C:\FFLTools\Data folder in an effort to find the complete current FFL Number. If the complete current FFL Number is found the  will be displayed. Review the information in the Search Results. If it is correct, then click
will be displayed. Review the information in the Search Results. If it is correct, then click  button. The Search Results dialog will close. Then the Enter New FFL Number text box will be filled with the FFL Number and it will close, and the new FFL Number will be used to perform an FFL eZ-Check. If the new FFL Number returns as valid from the FFL eZ-Check, the print dialog will be displayed. You have the option to print the results or close the dialog. The Vendor record will be updated with the new information. You can then continue with the Acquisition or Disposition.
button. The Search Results dialog will close. Then the Enter New FFL Number text box will be filled with the FFL Number and it will close, and the new FFL Number will be used to perform an FFL eZ-Check. If the new FFL Number returns as valid from the FFL eZ-Check, the print dialog will be displayed. You have the option to print the results or close the dialog. The Vendor record will be updated with the new information. You can then continue with the Acquisition or Disposition.
If the Use Full FFL Number is switched Off, the first three and last five digits of the current FFL Number will be used to perform and FFL eZ-Check. If the FFL Number returns as valid from the FFL eZ-Check, the print dialog will be displayed. You have the option to print the results or close the dialog. The Vendor record will be updated with the new information. You can then continue with the Acquisition or Disposition.