FFL Tools Manage QuickBooks Mappings provides the ability to create mappings between FFL Tools and QuickBooks Customers, Vendors, and Items as well as update existing mappings. In the Items tab, new QuickBooks Items can be created using the FFL Tools data. Using the FFL Tools SKU tab, FFL Tools SKUs and Descriptions can be updated directly in a spreadsheet type data grid.
To map, re-map Customers, Vendors and Items, or to create new QuickBooks Items, or update SKUs and or Descriptions for existing firearm records on the  tab of the FFL Tools click the
tab of the FFL Tools click the  button to open the Manage QuickBooks Mappings.
button to open the Manage QuickBooks Mappings.
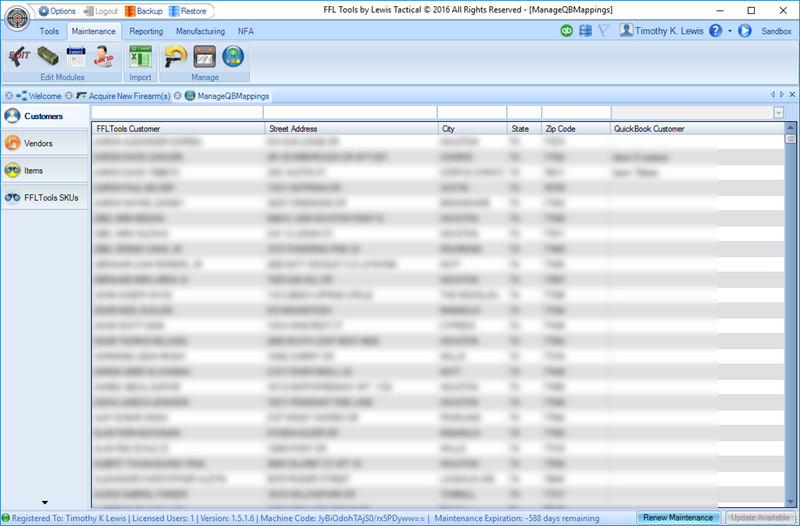
When the form is first opened the 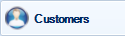 tab is selected and any non-licensed individual that you have Acquired or Disposed a firearm to will be displayed. You can find the customer's record you wish to map by using the scroll bar on the right of the grid, or just start typing the customers name. When you type a customers name the grid is filtered down to show only records that match the search. In this example the search method will be used to find the customer to be mapped or re-mapped.
tab is selected and any non-licensed individual that you have Acquired or Disposed a firearm to will be displayed. You can find the customer's record you wish to map by using the scroll bar on the right of the grid, or just start typing the customers name. When you type a customers name the grid is filtered down to show only records that match the search. In this example the search method will be used to find the customer to be mapped or re-mapped.
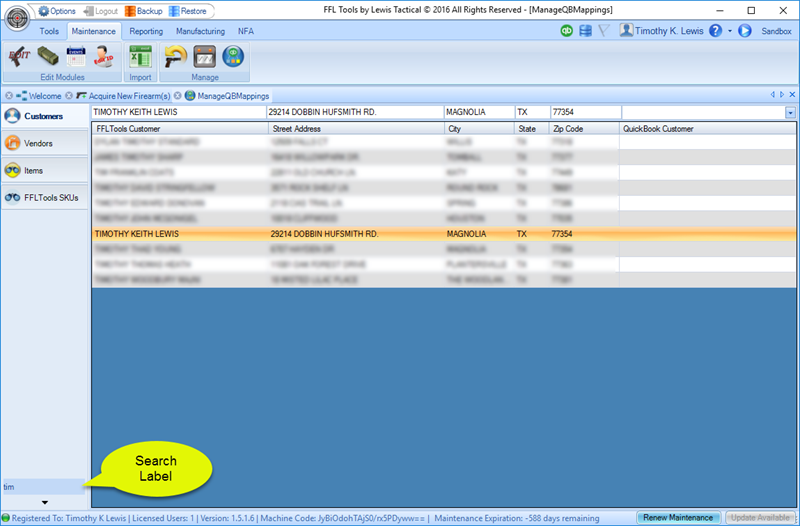
When you type in a search string, a label will display in the lower right hand side of the window and the values in the grid will be filtered. In this case "tim" was used as the search, the grid would show any customer that has "tim" anywhere in his or her name, example: Mortimer Que Public would show. Pressing the "ESC" key will clear the search label and unfilter the grid. Pressing the "Backspace" key will remove one character per press. When all characters have been removed, the Search Label is hidden.
Select the customer to map by clicking the row. That customers data that is in FFL Tools is then put in the text boxes above the grid.

Use the drop down on the right to select the QuickBooks customer.
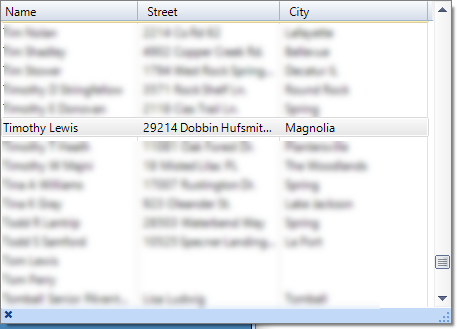
After the customer is selected the screen will refresh clearing the text boxes above the grid and showing that the FFL Tools Customer is mapped to the QuickBook Customer.
Note: The Customer Mapping is a "many to one" mapping. You can map many FFL Tools Customers to a single QuickBooks Customer, but an FFL Tools Customer can be mapped to only one QuickBooks Customer.
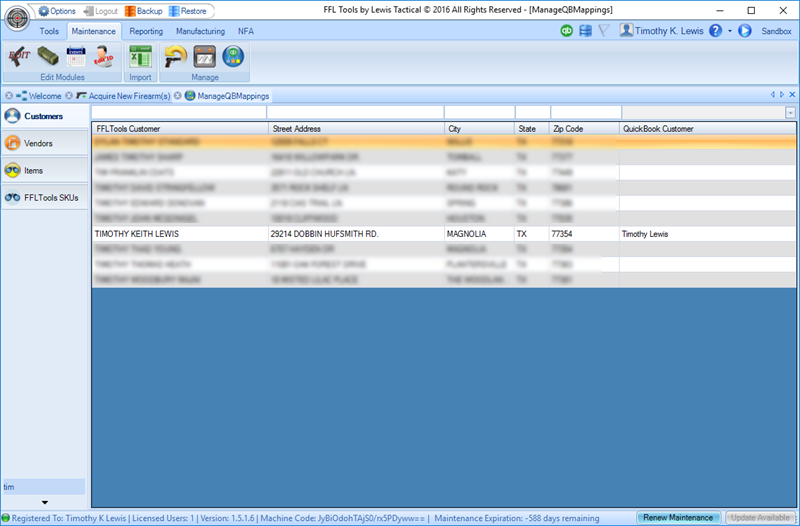
You can use the same process to "re-map" Customers if needed.
Mapping FFL Tools Vendors to QuickBook Vendors uses the same process as Customers. Click the 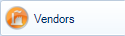 tab to to display a list of all the FFL Tools Vendors.
tab to to display a list of all the FFL Tools Vendors.
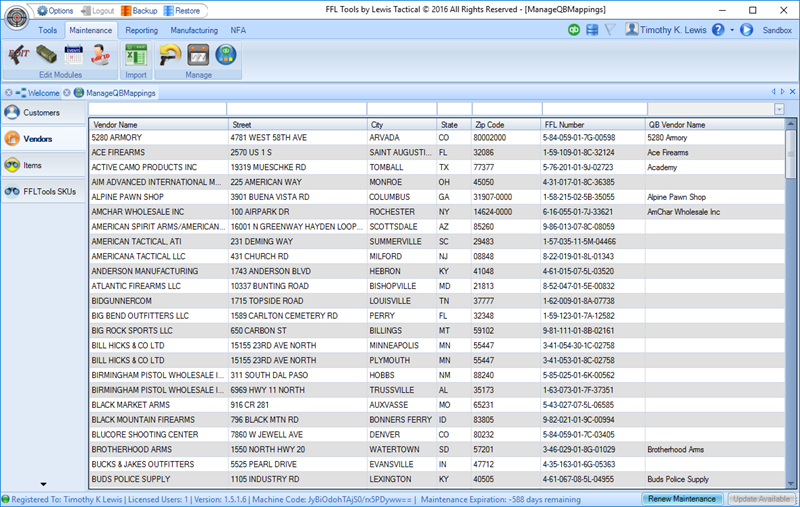
You can use the vertical scroll bar to find the FFL Tools Vendor to map to the QuickBooks Vendor or you can just start typing the Vendors name. A label will display in the lower right hand side of the window and the values in the grid will be filtered.
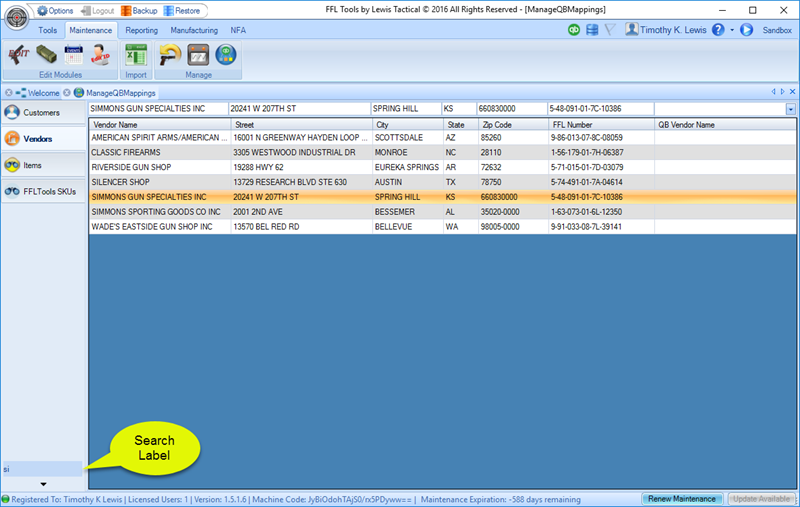
Click the Vendor's record and the data will be put in the text boxes at the top of the grid.

Use the drop down on the right to select the QuickBooks Vendor.
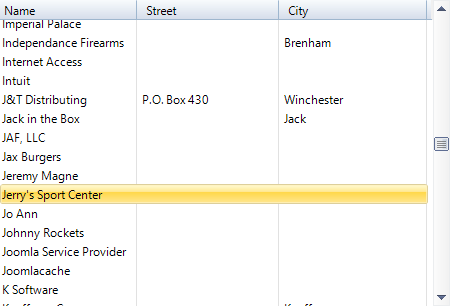
After the vendor is selected the screen will refresh clearing the text boxes above the grid and showing that the FFL Tools Vendor has been mapped to a QuickBook Vendor.
Note: The Vendor Mapping is a "many to one" mapping. You can map many FFL Tools Vendors to a single QuickBooks Vendor, but an FFL Tools Vendor can be mapped to only one QuickBooks Vendor.
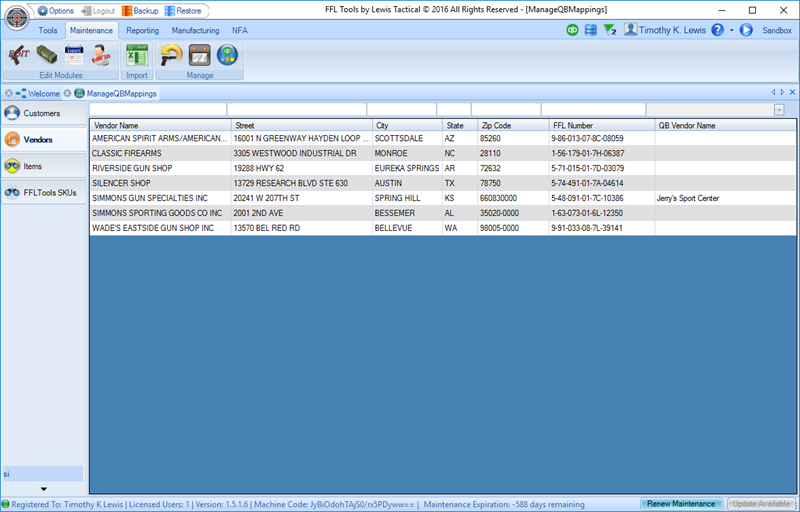
You can use the same process to "re-map" Vendors if needed.
Using FFL Tools Man. Item# / SKUs is a requirement of the FFL Tools QuickBooks Integration. If you have not been using SKUs when acquiring firearm records, see Editing FFL Tools Firearm to Update SKUs and Descriptions section of the help page.
Mapping FFL Tools SKUs to QuickBooks Item Name/Numbers or Manufacturer's Part Number works the same way as the Customer and Vendor mapping with the exception of how you can search for the SKU to map. Click the 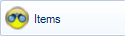 tab to display the Items grid.
tab to display the Items grid.
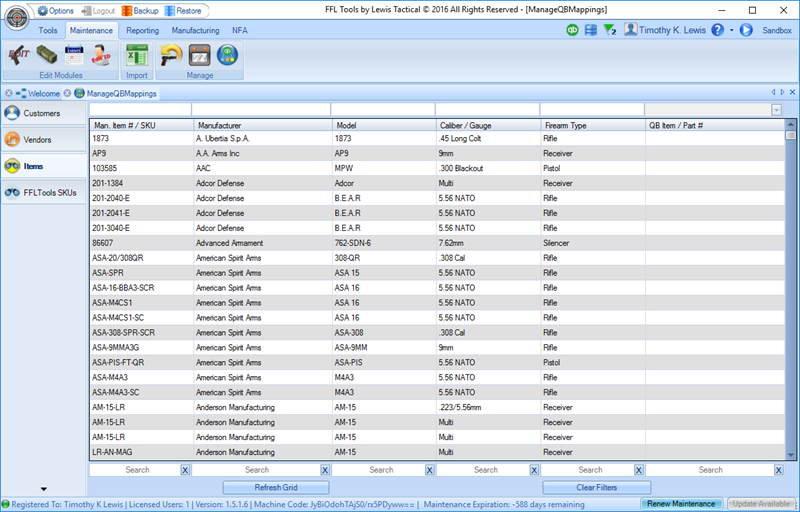
Use the Search Filters below the grid to filter the grid.
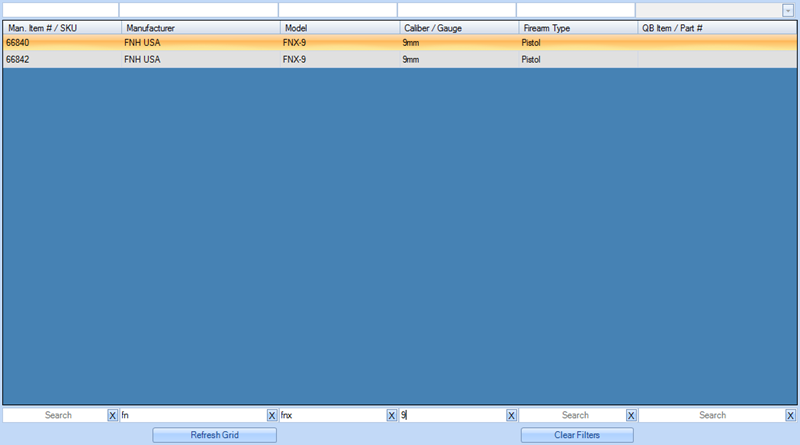
In this example the grid has been filtered by Manufacturer, Model, and Caliber/Gauge. Select the FFL Tools Man. Item# / SKU to map to a QuickBooks Item Name/Number or Manufacturer's Part Number and the data will be put in the text boxes at the top of the grid.

Use the drop down to the right of the text boxes to select the QuickBooks Item Name/Number or Manufacturer's Part Number. Once the Item is selected the grid will refresh and show that the FFL Tools Man. Item# / SKU is now mapped to a QB Item / Part#
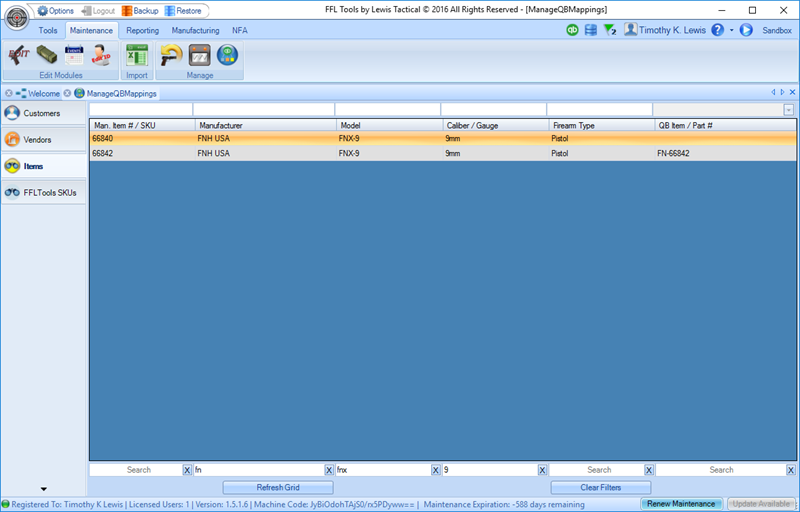
If the FFL Tools Man. Item# / SKU does not currently have a QuickBooks Item Name/Number or Manufacturer's Number, Items mapping screen can be used to insert a new Item record into QuickBooks.

Use the drop down to the right of the text boxes and select
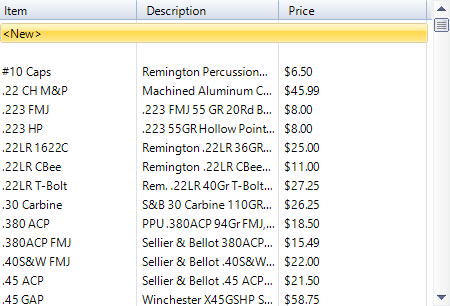
The Item Not Found dialog will be displayed
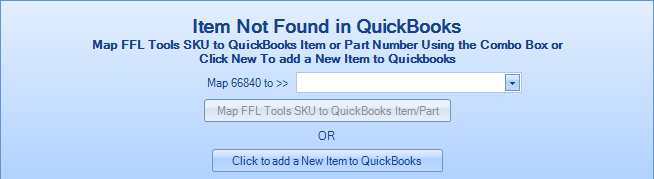
Click the  to display the New Item dialog. Please review Create New QuickBooks Item Name/Number using FFL Tools SKU in Generating a Bill section for complete details.
to display the New Item dialog. Please review Create New QuickBooks Item Name/Number using FFL Tools SKU in Generating a Bill section for complete details.
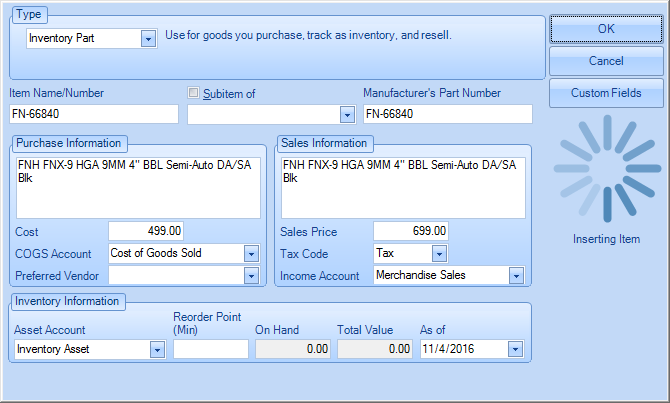
Once the new Item is inserted into QuickBooks, it will be mapped to the selected FFL Tools Man. Item# / SKU.
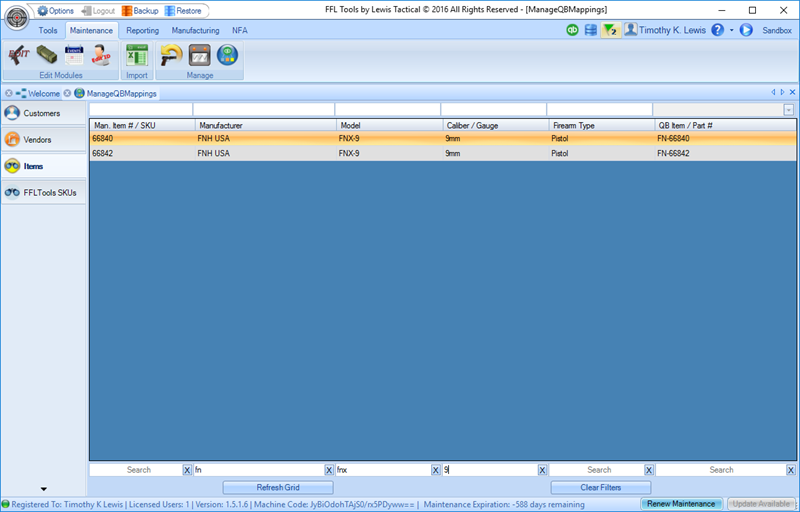
Note: As with Customer and Vendor mappings, the Items Mapping is a "many to one" mapping. You can map many FFL Tools Man Item# / SKU to a single QuickBooks Item Name/Number or Manufacturer's Part Number, but an FFL Tools Man Item# / SKU can be mapped to only one QuickBooks Item Name/Number.
One of the most critical parts of the FFL Tools Integration with QuickBooks is using FFL Tools Man. Item# / SKUs. The 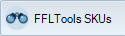 tab will allow you to edit the SKUs and Descriptions of any of your firearms in FFL Tools. Because the SKU and Description are not tracked items for the ATF and changing the SKU and Description does not alter any of the information on the Bound Book reports, these edits will not create a VOID firearm record.
tab will allow you to edit the SKUs and Descriptions of any of your firearms in FFL Tools. Because the SKU and Description are not tracked items for the ATF and changing the SKU and Description does not alter any of the information on the Bound Book reports, these edits will not create a VOID firearm record.
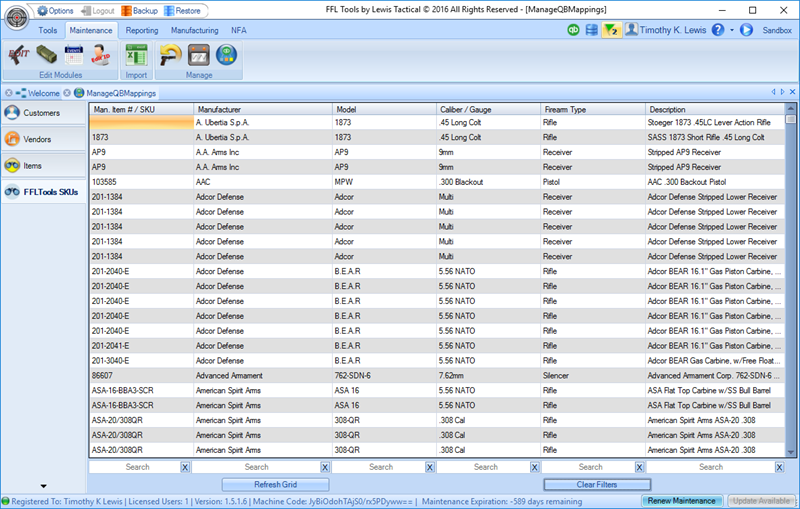
For this example we are going to put scc in the Manufacturer Search text box to filter the grid down to SCCYs
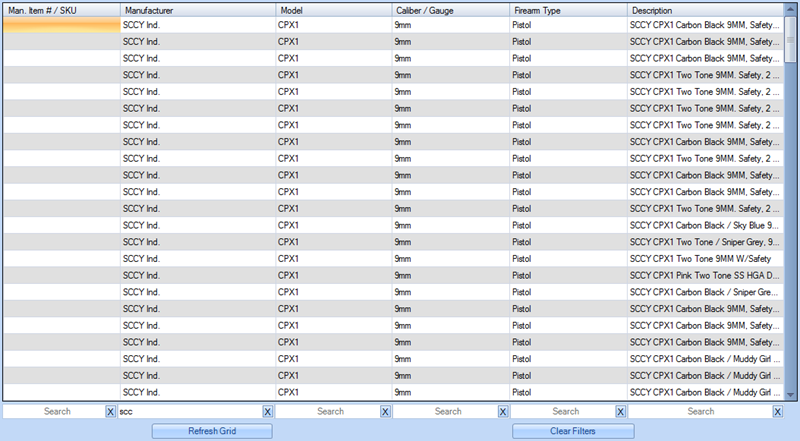
In this case I can look at the Description and tell that the first three are SCCY CPX1 Carbon Black models. SCCYs Manufacturer's part number is CPX1-CB. I am going to use CPX1CB. (I have found that the bar codes for the Manufacturing Part Number on SCCY pistols are not consistent. As an example the CPX2 Two Tone bar code reads CPX2 TT, on a CPX2 Two Tone Sniper Grey the bar code reads CPX2TTSG)
The next four firearms on the list are CPX1 Two Tone models. For the CPX1 Two Tones I am going to use the UPC code of 857679003012. The main advantage of using a firearm model's UPC code is it would be very unlikely that it will ever be duplicated my some other manufacturer. Manufacturing Part Numbers are not regulated and anything can be used by the Manufacturer. UPC codes should be unique as each manufacturer is assigned a Company Prefix by the GS1.
Note: Because a blank SKU cannot be mapped to a QuickBooks Item Name/Number or Manufacturer's Part Number you must have a SKU for every firearm that you wish to process with the FFL Tools QuickBooks Integration.
To edit the Man. Item# / SKU for a firearm click in the cell and type in the SKU you wish to use. When you "leave" the cell, the database will be updated. To only two columns that can be edited are Man. Item # / SKU and Description. Any other edits to the firearm record must be done in Edit Firearms module to be compliant with the GCA and ATF rules.
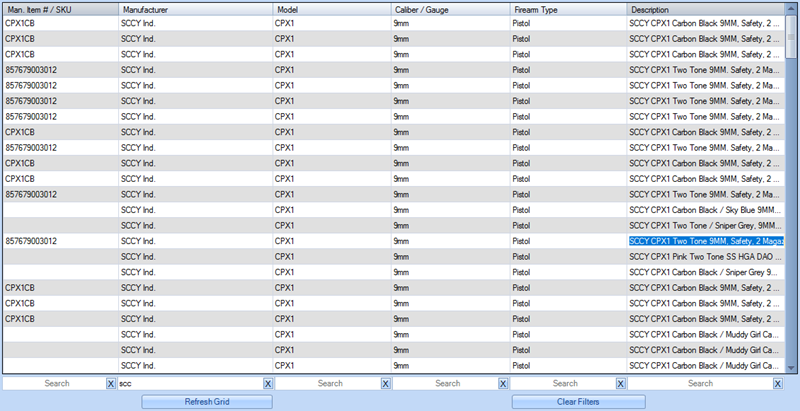
If you have thousands of firearms in FFL Tools and you have not been using SKUs this process may take some time. Trust me, it will be well worth the upfront effort in improved efficiencies in the Acquisition/Billing and Disposition/Selling processes.
One last note: The SKU field has a max length of 50 characters and the Descriptions field max length is 255 characters.